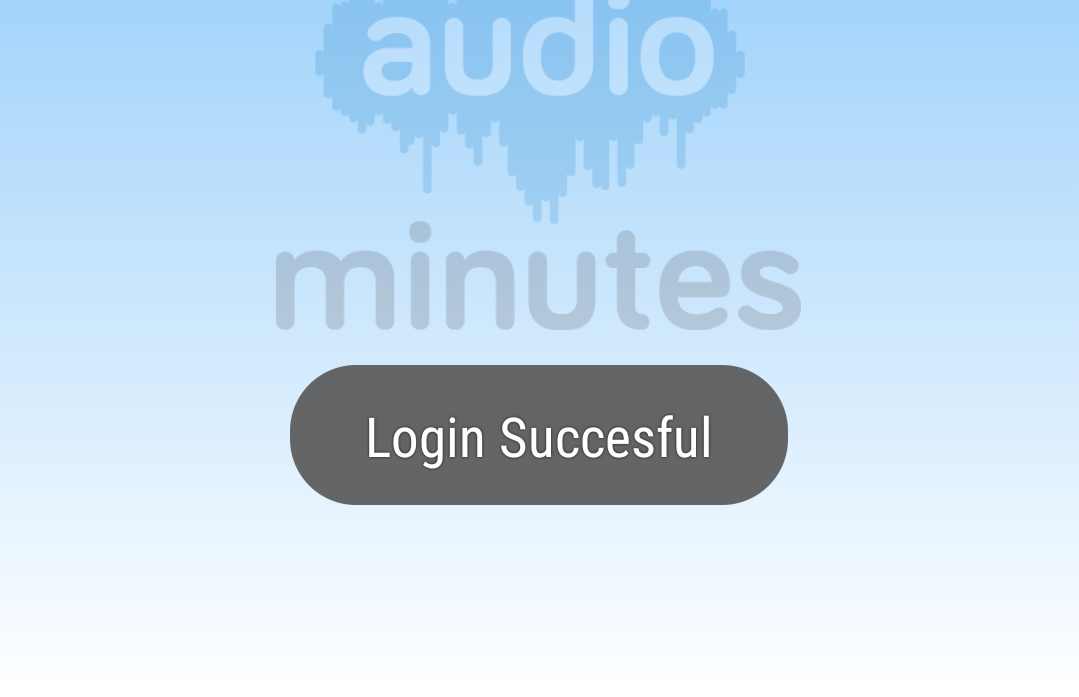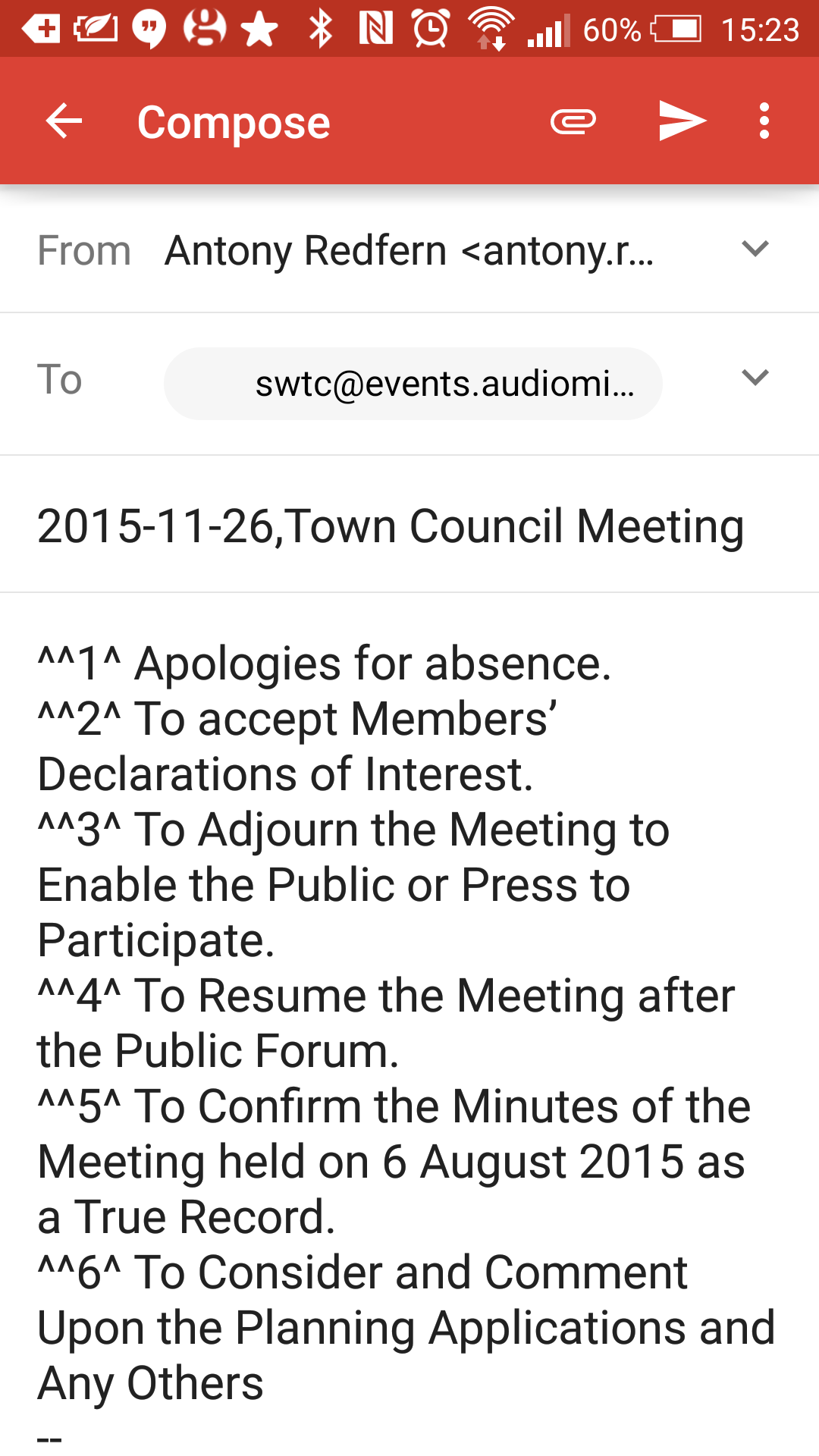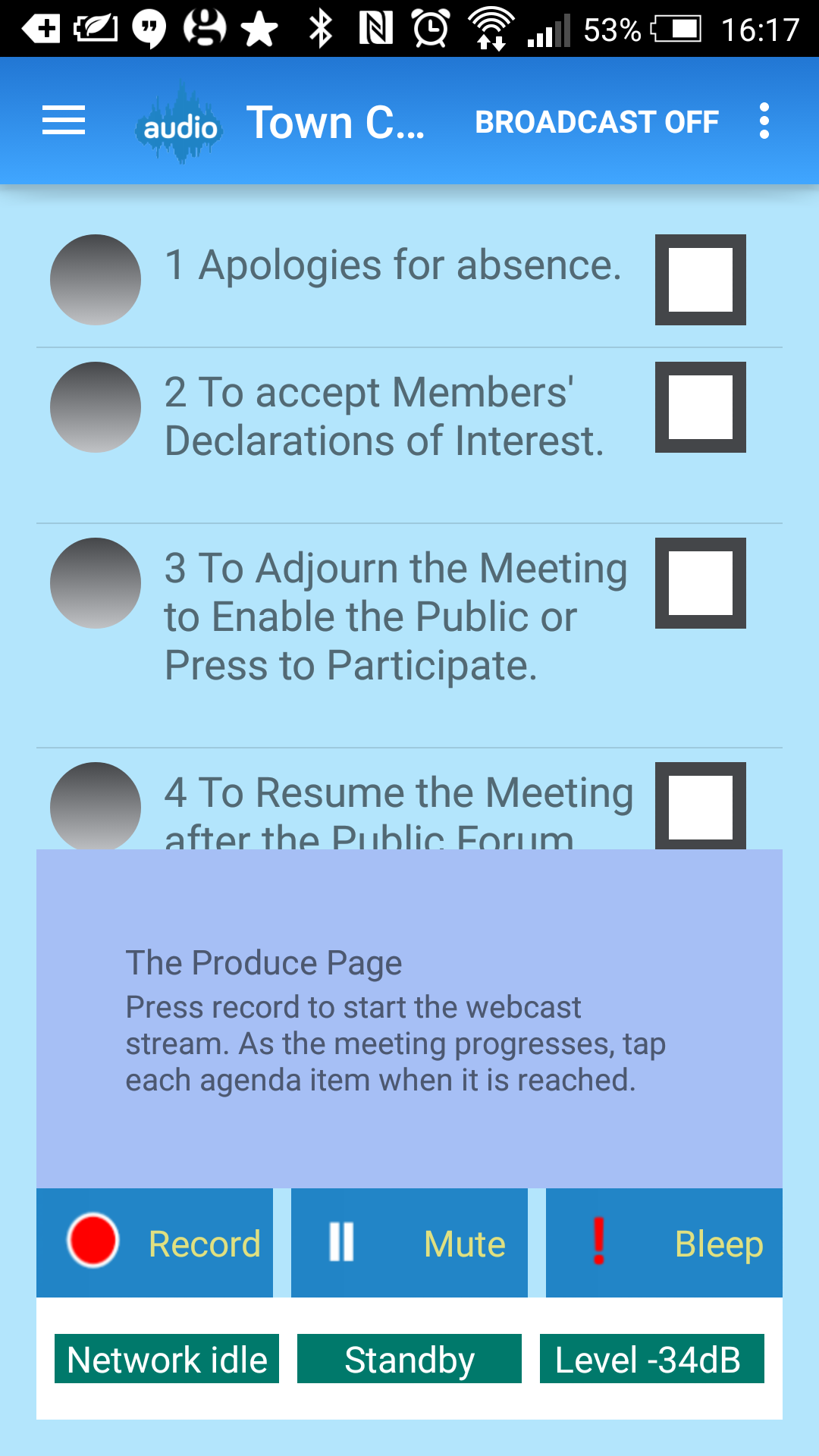Audiominutes Lite – Instructions
Audiominutes Lite
Member of the public are now permitted to record all council meetings. Authorities large and small are choosing to maintain their own ‘official’ version of events, and at the same time, make their meetings more accessible to the people most affected by the decisions taken.
Audiominutes ‘Lite’ version for Local Councils is a simple way to audio webcast public meetings live, and publish recorded meetings on-line. The following explains how to set up the system for your authority.
Account set-up
You’ll need an account on our platform – please follow this link https://www.audiominutes.com/sign-up/ you’ll need the following information:
- Name of Organisation: ‘ The name of your Local Council
- Account User ID: enter up to 7 letters (lower case) to represent your group
- Password: choose your password
- Image: An image/logo in png format (320 pixels wide x 100 pixels high)
- User URL (Website): The URL of your website
- Admin Email: Your contact details and email address
Your microsite will the appear here: https://www.audiominutes.com/p/player/player.html?userid=[Account user ID]
Equipment Required
There are 2 things you’ll need to start audio webcasting;
- An Android device
- Audiominutes Town and Parish Councils Recording kit
It’s cheaper and easier if you source an Android device yourself – someone will have and old one in the kitchen drawer – that will be fine! (for a suitable and tested Android device search Ebay.co.uk for auctions of HTC M7 unlocked)
Although Audiominutes works on most Android devices we’ve not tested them all, so there may be some phones or tablets which are not compatible. We’ve created a list of tested devices – please let us know if you find one which works, but is not on the list. (list here)
 Once you’ve gathered the items required, then go to the Play Store on Google and download the Audiominutes app. Run the app, then go to the ‘three dots’ menu on the top right of the Audiominutes screen and the add the account name and account password provided. Then press the system back button (on handset – bottom left – not in the app). You should then see a message ‘login successful’. If not, please repeat the process making sure that you use the system back button.
Once you’ve gathered the items required, then go to the Play Store on Google and download the Audiominutes app. Run the app, then go to the ‘three dots’ menu on the top right of the Audiominutes screen and the add the account name and account password provided. Then press the system back button (on handset – bottom left – not in the app). You should then see a message ‘login successful’. If not, please repeat the process making sure that you use the system back button.
Testing
We provide a ‘guest’ account so that you can check everything is working without using your main account. To try it, just go to the settings menu again and tick the guest account check-box then press the system back button. Now you’ll see the ‘login successful’ message so go to the main menu (top left) and select ‘Prepare’. Here you’ll see a test meeting ‘Audiominutes Test Meeting’ listed, please select it and you’ll see the agenda items for that meeting (these items may already be highlighted, but don’t worry about that).
At this point, the box bottom left will display ‘Network Idle’.
Now just press the ‘Record’ button, the button goes red and displays ‘Stop’, and the box below now says ‘Network up’. Congratulations – you are now audio webcasting. You can hear the stream here www.audiominutes.com/guest.
Now position the Go-Mic in the middle of your table and try a test broadcast using the Guest account to check audio levels – when recording you should see the level indicator (bottom right) going from -30 dB up to -0dB.
Press Stop to bring the meeting to a close and follow the instructions to publish the meeting.
Create your meetings
All well and good, but you’ll need to create your own meetings – we are working on a webpage for you to add meetings, however at the moment you do this by emailing us using a standard template as follows:
From the email address you’ve registered with us, send an email to:
[your Account User ID]@events.audiominutes.com
(note that your Account Name is the short code asigned to your account, not the full name e.g. ‘swtc’ and NOT ‘Saffron Walden Town Council’)
Subject: [Date Time],[Meeting Title]
(note that Date should be in the format yyyy-mm-dd, time in the format HH:MM:SS and don’t forget the comma between the date and title an example is: 2016-02-01 19:30:00,Governance Committee)
and in the body of the email, use the following template:
^^1^ Apologies for absence.
^^2^ To accept Members’ Declarations of Interest.
^^3^ To Adjourn the Meeting to Enable the Public or Press to Participate.
^^4^ To Resume the Meeting after the Public Forum.
^^5^ To Confirm the Minutes of the Meeting held on 6 August 2015 as a True Record.
^^6^ To Consider and Comment Upon the Planning Applications and Any Others
—
(note that the two ‘–‘ at the end of the email is required)
If you wish to add a relevant link and/or comment to any chapters then you can do so putting the following at the end of the email:
^^5^Minutes of previous meeting^https://saffronwalden.gov.uk/home/
^^6^Map of Gt Chesterford ^https://maps.google.com
^^6^Gt Chesterford Planning Proposal^https://www.uttlesford.org.uk
(note that as seen above, you can have more than one comment and link per chapter)
If you wish to update a meeting, for example, add a new agenda item, then send the complete modified email from and to the same email address, with exactly the same Subject line as before, the modified meeting will overwrite the previous version.
You will then receive an email confirming that the meeting has been set up and you’ll see the meeting appear in the app.
The Prepare page showing available meetings
Broadcast your meetings
Having got to this point, the rest is easy.
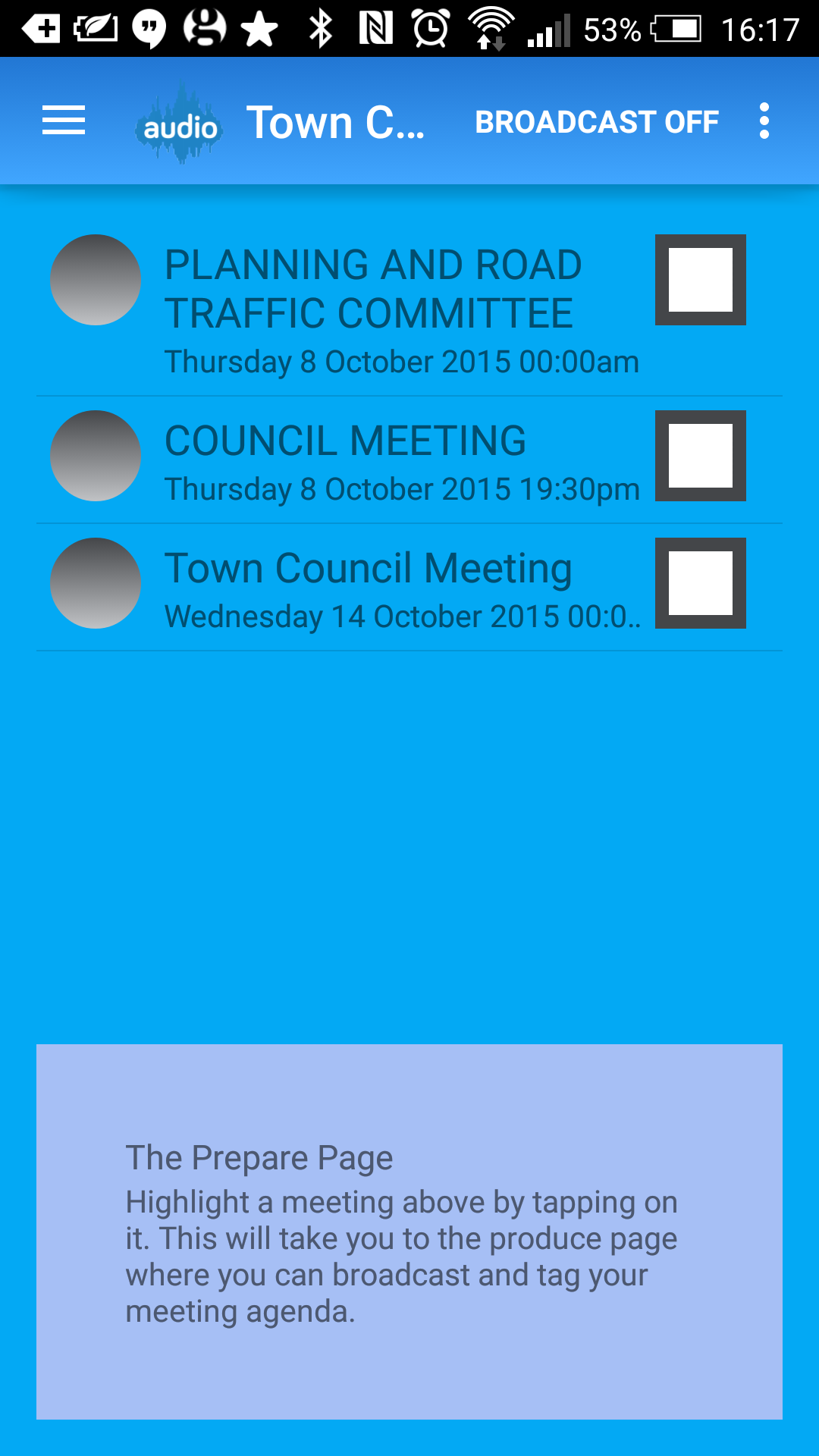 Before the meeting, plug your fully charged Android device into the Go-Mic microphone through the USB host cable. Please note that you can’t charge the device while the USB host cable is plugged in.
Before the meeting, plug your fully charged Android device into the Go-Mic microphone through the USB host cable. Please note that you can’t charge the device while the USB host cable is plugged in.
Select your meeting using the ‘Prepare menu’, then a moment or two before the meeting starts, press record and check that the ‘Network Up’ message is displayed. Now, as each agenda item is reached, check the appropriate item on the handset. You can select these items out of order if you want, and if you forget, don’t worry as you can re-check items later if required.
You can mute the meeting by pressing the mute button and black out profanities with the bleep button. In the event that your WiFi or 3G connection fails during the meeting, then your meeting will still be recorded to your handset, so just leave the meeting running and you can synchronise the meeting afterwards.
Bringing the meeting to a close is a case of pressing stop and accepting the ‘Yes’ option dialogue box.
Publish your meetings
The Publish screen is now presented from where the meeting can be selected and published on-line (or un-published if required)
Your Audiominutes home page can be found at www.audiominutes.com/[Account Name]. You should add this link to you Council website. An example can be seen here: Canvey Island Town Council
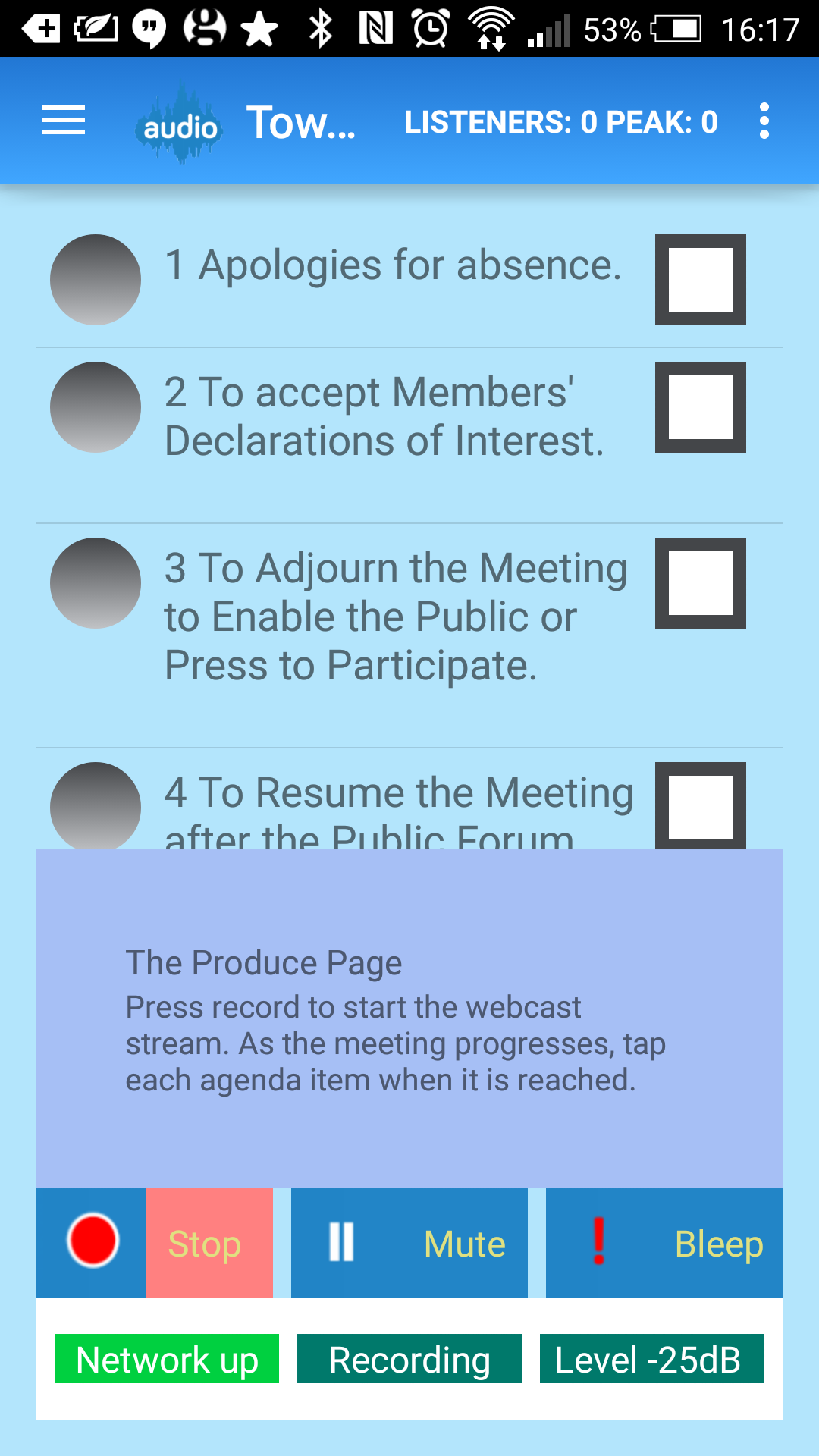
Now audio webcasting
Audiominutes can send out Tweets over your Twitter account when meetings start and stop if required – please email us for details.
Listener numbers (Analytics)
Whilst you are audio webcasting live you can see the number of listeners on-line by looking at Listeners/Peak number on the top right hand side of the application. Each day a summary of statistics is generated and made available on-line here: https://www.audiominutes.com/analytics/[Account Name] (real example here https://www.audiominutes.com/analytics/citc)
Payments
All councils should print out, complete, sign and return our standard merchant agreement (link here), Our fee should be paid annually by bank transfer or cheque, or by monthly direct debit. Unfortunately we cannot support monthly payments by any other method. (Note that no fee applies to Local Councils in Essex)
Support
Although it’s always nice to hear from our clients, we need to keep the communication between us to a minimum; otherwise our pricing model won’t work – please check our FAQ and these instructions first, then, if you still can’t find the answer you are after, email us at support@audiominutes.com – thanks.